디스코드,음성채팅,디코,봇,음성연결,에러,사운드,소리가안들려요,채팅,채널,추천,게임,보톡
| 디스코드 서버 상태 확인 방법 |

디스코드를 이용하다 보면 갑자기 이용이 안되거나 느려지는 경우가 있습니다 이럴 경우 서버를 확인할 수 있는 방법에 대해서 알려드리려고 합니다.
위에 것을 누른 후 스크롤하여 화면을 내리면 실시간 디스코드 상태에 대해서 알 수 있습니다. 혹시나 디스코드 이용 시 문제가 생긴다면 서버 상태도 꼭 확인해주시는 것이 좋습니다.
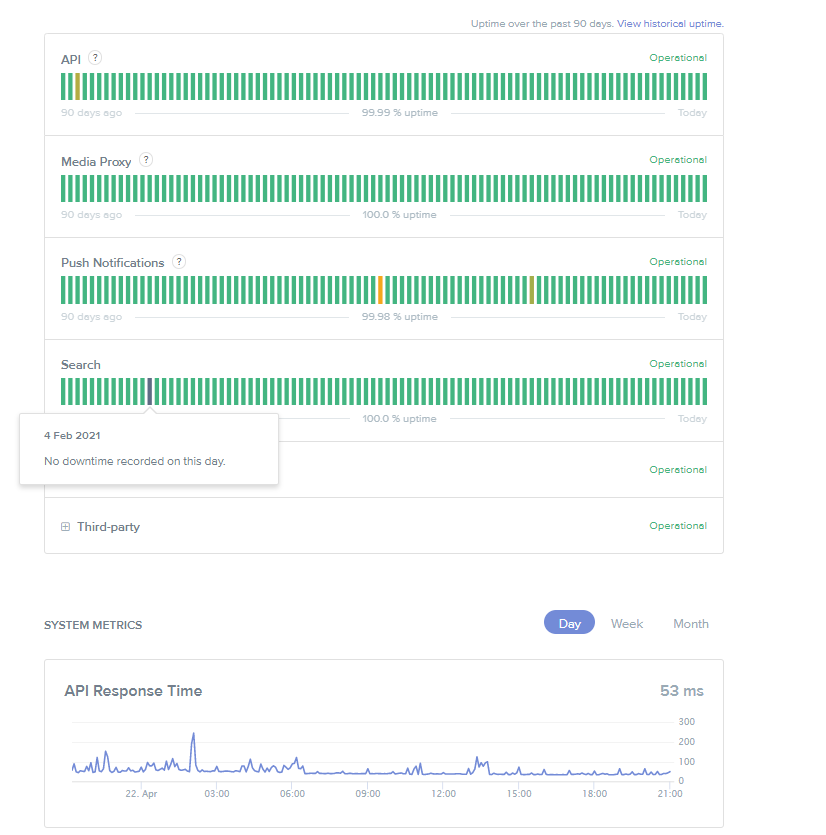
해당 홈페이지[#]를 확인하시면 한눈에 보기 쉽게 색상으로 시각적인 효과를 나타내고 각종 현황에 대해서 나와 있어 초보자분들도 지금 상태가 어떤지 확인을 활 수 있습니다.
무한 로딩·음성 연결 문제 해결 순서
자주 겪는 추가 이슈
디스코드에 음성 채널 연결 도중 무한 로딩이 걸리는 현상을 해결할 수 있는 방법은 순서대로 진행하면 됩니다.
첫 번째, 서버 연결 상태를 확인합니다 위에 서버 연결 상태를 확인 후 만약 서버 이상이 없는 문제가 발생이 된 거라면 아래의 해결 방법을 진행해주세요.
두 번째, 날짜와 시간을 확인해주세요! 작업 표시줄 부분에 디스코드를 닫고 작업 표시줄에 현재 날짜와 시간을 오른쪽 마우스로 클릭 후 날짜/시간을 조정합니다.
세 번째, 프록시 비활성을 진행해주세요. 디스코드를 연결하려면 프록시를 사용하지 않는 것이 좋습니다. VPN 연결을 종료하고 구성이 된 경우 백신 프로그램을 일시적으로 정지해주세요.
그리고, 윈도우는 windows + R을 누르고 실행창에 inetcpl.cpl을 입력 후 확인을 눌러 인터넷 속성에서 연결 탭으로 이동하여 LAN 설정을 클릭 후 자동으로 설정 감지를 선택하고 프록시 서버 사용 옵션을 취소해주세요 그리고, 적용을 누르고 컴퓨터를 재부팅 후 디스코드를 실행해주세요.
네 번째, 구글(Google) DNS로 전환을 해주세요 디스코드는 구글 DNS를 이용하면 더욱 작동을 잘합니다 홈페이지에는 DNS 서버 주소를 구글 공개 DNS와 함께 Cloudflare를 추천하고 있습니다. 디스코드에서 신뢰하는 DNS 서비스 업체입니다. win + R을 누르고 ncpa.cpl을 입력한 후 다음 확인을 클릭하고 네트워크 연결 창에서 활성 네트워크 어댑터를 선택 속성을 마우스 오른쪽 버튼으로 클릭하고 다음 DNS 서버 주소 사용 라디오 버튼을 선택하여 선호하는 DNS 서버 8.8.8.8 및 대체 운 서버 8.8.4.4를 입력하고 설정하고 저장하면 됩니다. 그리고, 한 가지 더 DNS 캐시를 정리해주세요. 윈도우 로고 오른쪽을 누른 후 windows powershell(관리자)를 누른 후 ipconfig /flushdns를 입력한 후 엔터를 누르면 컴퓨터가 다시 새로운 DNS를 탐색하게 됩니다. 이후 디스코드를 재실행해주세요.
다섯 번째, 방화벽에서 디스코드를 허용으로 바꿔주세요 windows 방화벽이 디스코드의 네트워크를 차단하는지 확인을 해봐야 합니다. 시작에서 windows Defender 방화벽을 실행합니다. 그리고 앱 또는 기능 허용을 누르고 설정 변경 버튼을 눌러 아래로 내려 Discord를 찾아 옆에 확인을 선택하고 확인을 누릅니다.
Awaiting Endpoint 오류가 발생하는데 어떻게 해야합니까? 서버 지역을 변경해야 합니다. 서버 설정에서 개요를 누르고 다른 서버 지역을 누르고 변경 사항 저장을 눌러주세요.
서버의 음성 채널에 연결 문제가 있는 경우 디스코드 앱에서 서비스 품질을 비활성화해보세요 사용자 설정에서 앱 설정을 누르고 음성 및 비디오를 누르고 서비스 품질 높은 패킷 우선순위 활성화 옵션을 찾아서 끄면 됩니다.
이번 글에선 디스코드 서버 상태와 함께 무한 로딩을 해결할 수 있는 방법과 함께 사소한 오류 해결을 할 수 있는 방법에 대해서 알아보았습니다 겪고 계신 문제는 여기까지 따라 하셨으면 해결이 되셨으리라 생각합니다 도움이 되셨다면 아래의 하트와 함께 댓글을 남겨주시면 큰 힘이 됩니다!

