“ 매주 목요일마다 당신이 항상 하던대로 신발끈을 묶으면 신발이 폭발한다고 생각해보라.
컴퓨터를 사용할 때는 이런 일이 항상 일어나는데도 아무도 불평할 생각을 안 한다. ”- Jef Raskin
맥의 아버지 - 애플컴퓨터의 매킨토시 프로젝트를 주도
디스코드,디코,봇,봇관리자,봇,BOT,사용방법,권한,인기순위,음성채널,게임,채널봇추가
| 자신의 채널에 봇을 추가해봅시다! |
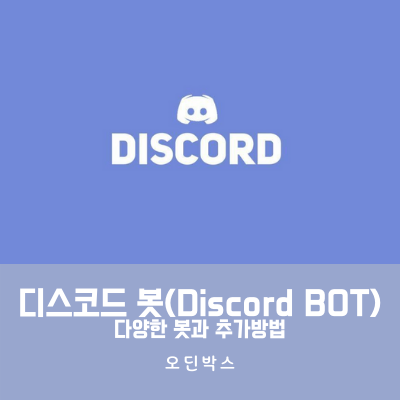
디스코드를 이용하다 보면 친한 사람들끼리 같이 게임하는 사람들과 함께 채널을 만들 때 일반적인 것보단 다양한 기능들이 있는 봇들을 활용하면 더욱 재미있기 때문에 다양한 봇들과 함께 추가하는 방법에 대해서 알려드리도록 하겠습니다.
목차
다양한 봇 알아보기
한국 디스코드 봇
우선, 어떤 봇들이 있는지 확인을 해야 합니다. 일일이 검색하면서 찾아보긴 힘들어 여러 봇들을 보기 쉽게 정리된 사이트가 있는지 확인을 해보니 사이트 한 곳이 있었습니다. KOREANBOTS[#]로 접속을 하면 볼 수 있습니다.
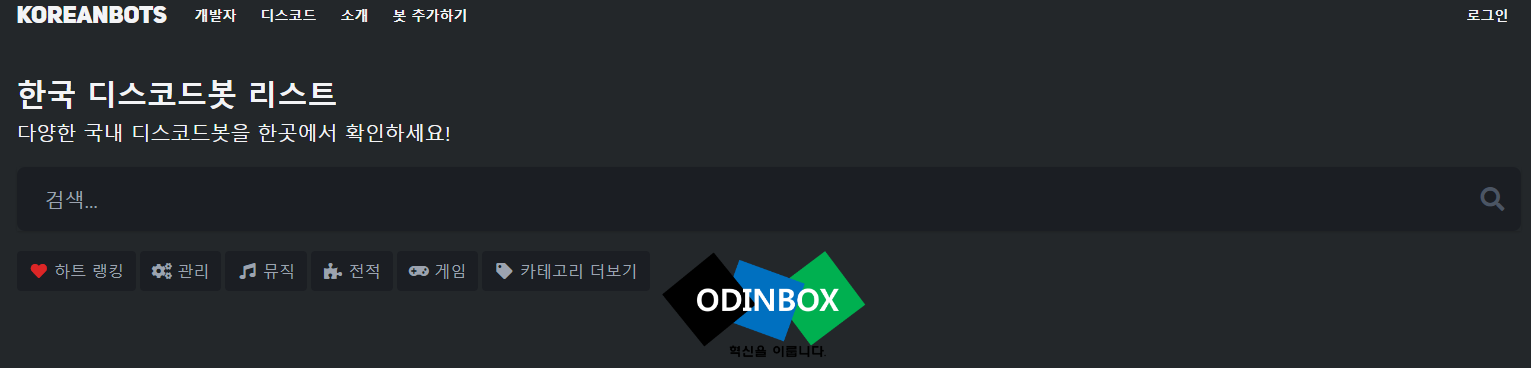
홈페이지에 접속을 하면 사진과 같이 상단 부분에 봇을 검색을 할 수 있는 것과 함께 하단에 보시면 하트를 많이 받은 봇들을 볼 수 있습니다.
해외 디스코드 봇
BotsonDiscord[#]를 접속하면 해외 디스코드 봇 목록을 볼 수 있습니다. 마찬가지로 상단에 검색할 수 있는 검색창과 함께 하단에 인기 많은 봇들을 볼 수 있게 지원을 하고 있습니다.

자신의 채널에 봇 추가하는 방법
위 사이트 접속을 하여 임의로 디스코드 봇을 추가해보도록 하겠습니다. 제일 많이 사람들이 이용하는 MEE6을 추가해보도록 하겠습니다. 채널 관리를 쉽게 할 수 있기 때문에 많이 이용하고 계시는 MEE6 같이 추가해보도록 하겠습니다. 우선 해외 디스코드 봇 목록을 볼 수 있는 사이트 접속을 합니다. 그리고, 하단 인기 목록이나 상단 검색창에 MEE6을 찾습니다.

하단 부분에 Add to Server를 누릅니다.


디스코드 로그인을 진행한 후 추가하려는 채널을 '서버 선택하기'에서 선택을 한 후 계속하기를 누르면 자신이 원하는 봇이 정상적으로 추가되는 것을 확인할 수 있습니다.
봇 사용설명서
봇 사용을 하려면 명령어나 어떤 기능이 있는지 알아야 합니다. 알 수 있는 방법은 봇 추가하기 전 봇의 설명을 보고 진행을 하면 됩니다. 해당 봇 추가 전 홈페이지에 봇 설명이 나와있으니 참고해주시면 됩니다.
혹시나 이 과정들을 진행하면서 모르는 것이 있다면 댓글을 통해 질문해주시면 확인 후 답변해드리도록 하겠습니다.

