“ 매주 목요일마다 당신이 항상 하던대로 신발끈을 묶으면 신발이 폭발한다고 생각해보라.
컴퓨터를 사용할 때는 이런 일이 항상 일어나는데도 아무도 불평할 생각을 안 한다. ”- Jef Raskin
맥의 아버지 - 애플컴퓨터의 매킨토시 프로젝트를 주도
이클립스,IDE,설치,다운로드,무료개발툴,개발프로그램,DEV,자바,JSP,WEB,통합개발환경
| 이클립스 사용을 하려면 이글 하나면 충분! |

이클립스를 처음 사용하고 싶은 분들은 어떻게 사용하면 좋을지에 대해서 알아보도록 하겠습니다. 천천히 따라 하시면 설치부터 설정까지 하실 수 있으니 따라하시면 됩니다.
이클립스(Eclipse)
이클립스는 자바를 비롯한 다양한 언어를 지원하는 프로그램으로써 많은 분들이 사용하고 있는 프로그램 중 하나입니다. 이 프로그램을 사용하기 위해 기본적으로 자바를 먼저 설치를 진행을 해야 합니다. 이전 제가 올렸던 글에 환경변수 설정 방법과 함께 설치를 할 수 있는 방법[#]을 정리를 했으니 우선 자바 설치와 함께 환경변수 설정을 하고 오시면 됩니다.

자! 그러면 본격적으로 이클립스를 다운로드하러 가봅시다 우선 이클립스 홈페이지[#]를 들어갑니다.
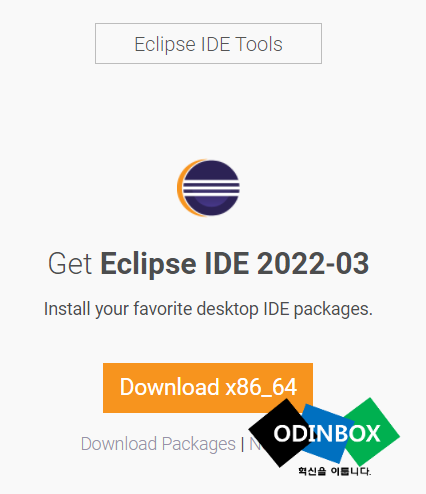
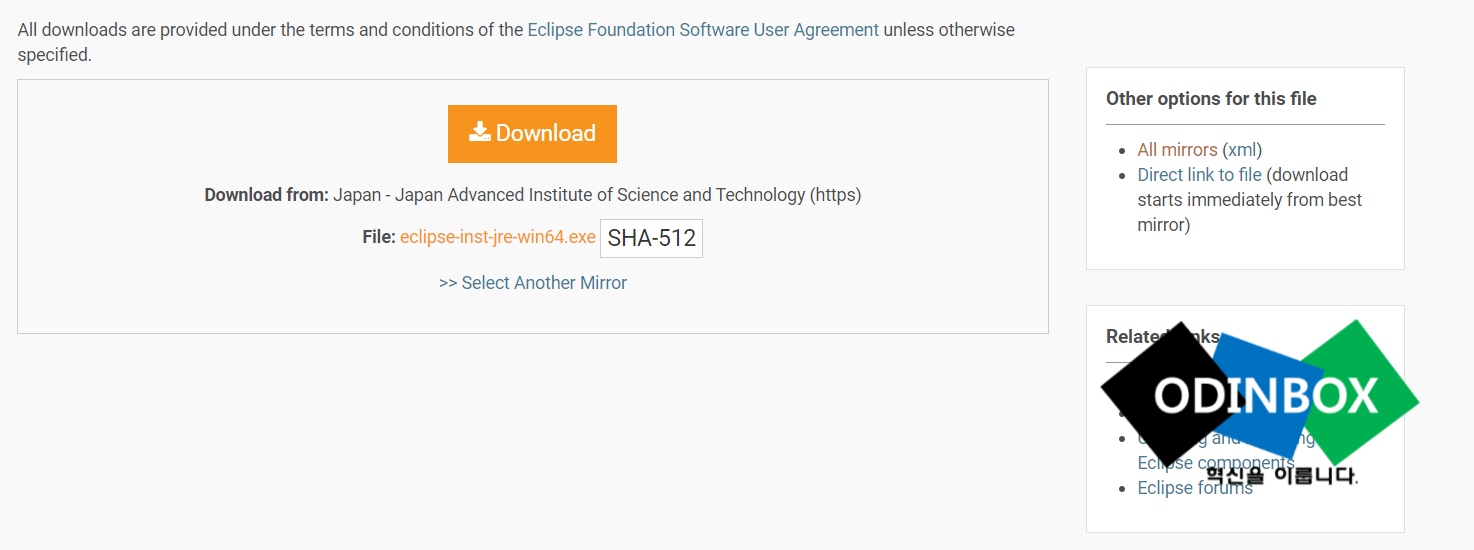
하단 부분에 Eclipse IDE Tools 부분 밑에 Download x86-64버튼을 누르면 위와 같이 Download 버튼이 나오게 됩니다. 그러면 해당 버튼을 누르고 사용자 본인이 원하는 자리에 저장을 합니다.

다운로드한 파일을 실행합니다.





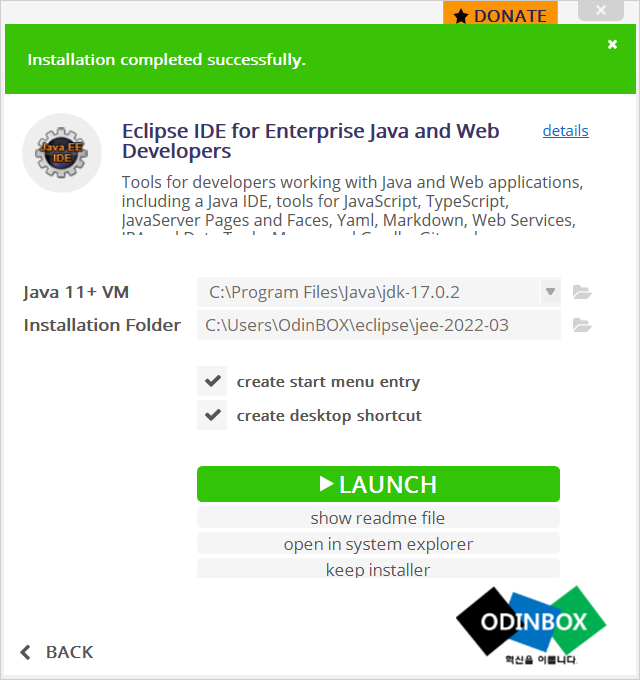
다양한 종류가 있습니다 저의 경우 Eclipse IDE for Enterprise java and Web Developers를 선택하여 설치를 진행합니다. 여러분이 원하시는 종류를 누르셔도 이후 진행은 똑같기 때문에 원하는 것을 선택하시면 됩니다. 그리고 자바 버전 경로와 함께 이클립스 설치 경로를 설정을 하고 INSTALL버튼을 누르고 Accept를 누르면 자동으로 설치가 시작됩니다 그리고 설치가 완료가 되면 LAUNCH버튼을 누르면 이클립스를 바로 실행을 할 수 있습니다.


이클립스 버전과 함께 잠시만 기다리면 Eclipse IDE Launcher가 나오게 되는 것을 볼 수 있습니다 해당 설정에서는 이클립스에서 저장되는 폴더(Directory or Workspace)를 설정을 할 수 있습니다. 기본적으로 설정되는 경로는 "C:\Users\사용자명\eclipse-workspace"로 되어있는데 본인이 원하는 경로로 설정을 하고 Launch를 누르면 됩니다 혹시나 계속해서 해당 설정창이 뜨는 것을 보기 싫으시면 하단 부분에 Use this as the default and do not ask ag
ain에 체크를 하면 그다음부턴 따로 창이 안 뜨고 바로 실행이 되는 것을 확인할 수 있습니다.

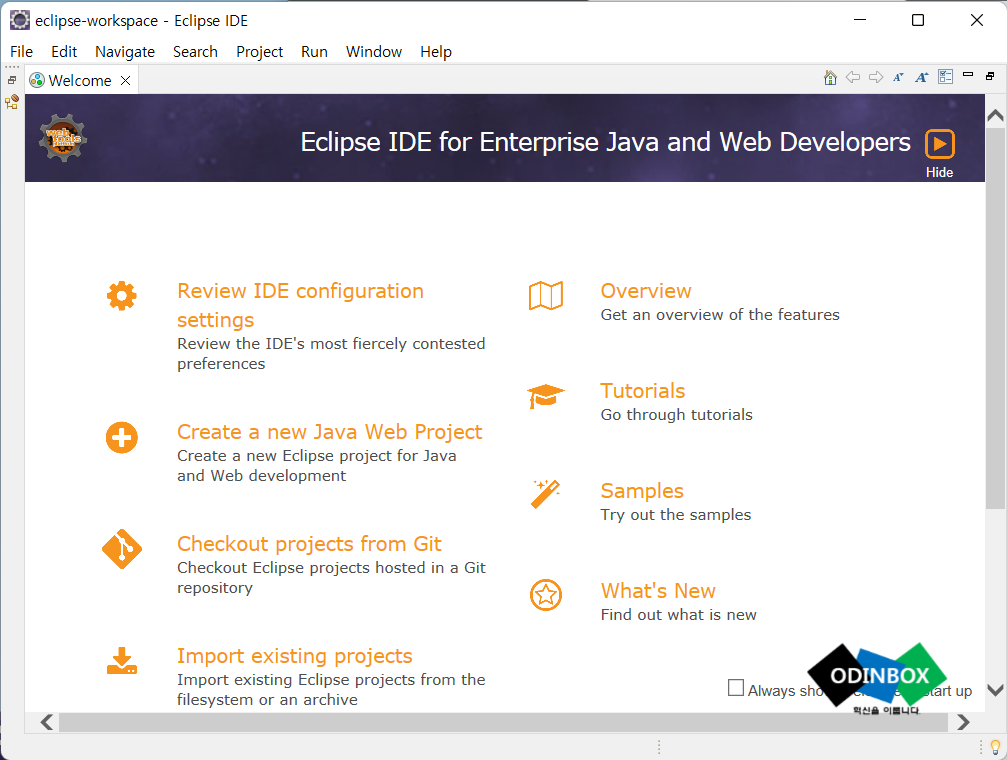
잠시 후 이클립스가 정상적으로 실행이 된 것을 확인을 할 수 있습니다. 이렇게 다운로드부터 설치까지 해보았습니다. 혹시나 진행을 하시면서 모르는 거나 궁금하신 사항이 있다면 댓글로 남겨주시면 답변드리도록 하겠습니다.

