“ 매주 목요일마다 당신이 항상 하던대로 신발끈을 묶으면 신발이 폭발한다고 생각해보라.
컴퓨터를 사용할 때는 이런 일이 항상 일어나는데도 아무도 불평할 생각을 안 한다. ”- Jef Raskin
맥의 아버지 - 애플컴퓨터의 매킨토시 프로젝트를 주도
| 자바 |

과제 일시 : 2019-10-31
[12번째 과제] 명암관리 과제 DB 연결하는 전 고정 화면캡쳐
과제 내용 : 집 컴퓨터에
1)서버기능을 만들고
2)company DB, customer table 생성, 운영데이터 2개 입력 후
APMSETUP 설치 경로 : http://kldp.net/apmsetup/release/
설명

일단 가장 중요한 APMSETUP을 설치 하러 가보겠습니다.

구글에 'APMSETUP'이라고 검색합니다.

그러면 이렇게 뜨는데요, 맨 위에 있는 것을 누릅니다 ^^...가 아니라 제가 링크 삽입해드릴께요 글 상단을 보시면 되요

현재 APMSETUP은 개발이 중단이 되었습니다. AUTOSET같은 경우도 개발이 중단이 되었습니다.
그래서 이렇게 사이트에 따로 설치파일들이 올려져 있는 것 같습니다.

맨 밑에 있는 '3221-APMSETUP7_2010010300.exe'을 눌러서 다운로드 저장합니다.
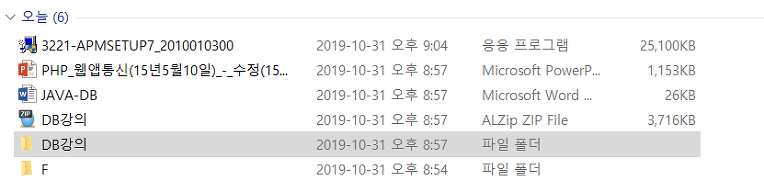
저는 제가 기억하기 쉽게 다운로드 폴더에 저장 했습니다. 그리고 다운로드 받았던 파일을 더블클릭합니다.

한국 사람이닌깐, Korean을 설정하고 Ok를 누릅니다.

다음을 눌러주세요

동의함을 눌러주세요

기본 설정되 상태 그대로 다음을 눌러주세요

설치 경로를 설정 할 수 있는데, 저는 그대로 설치 누르겠습니다.
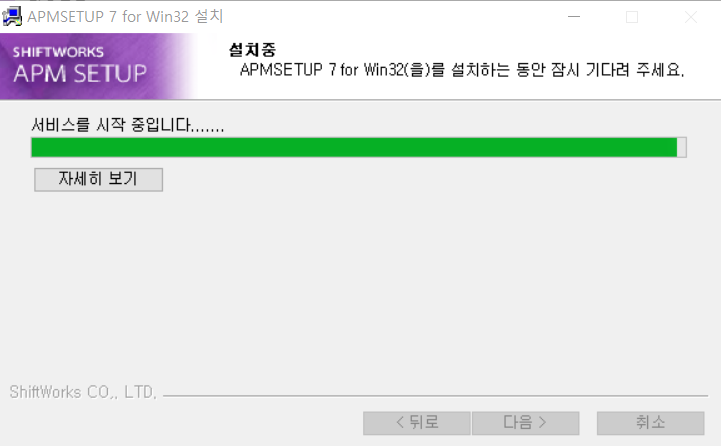
그대로 가만히 두시면 설치는 자동으로 완료됩니다.

APMSETUP 7 for win32 실행하기를 체크하고 마침을 누릅니다. Readme 파일 보기는 어짜피 넘길 것을 알기에 저는 체크해제를 하고 바로 실행합니다.

첫 실행이 되면 작업 표시줄로 바로 들어갑니다. 더블 클릭하면 위와 같은 창이 뜹니다. 정상 동작중이라고 하면 설치가 정상적으로 된겁니다. 서버를 멈추고 싶으면 STOP버튼을 누르면 됩니다.

http://localhost/를 접속하시면 해당 화면이 보입니다, 정말 완벽하게 성공 하신겁니다 축하드립니다 ^^
위 내용에선 MYSQL APACHE PHP phpMyAdmin등 경로와 주소를 볼 수 있습니다.

저는 phpMyAdmin으로 들어왔습니다. APMSETUP의 초기 아이디와 비밀번호는 'root', 'apmsetup'입니다.

아이디와 비밀번호를 적고 접속하게된다면 해당 화면이 보입니다. 이게 phpMyAdmin의 메인화면입니다. 모든 것을 볼 수 있죠

저가 필요한 것은 company라는 DB입니다, company 생성합니다.
그리고 customer이라는 테이블을 생성합니다.

그리고, 필드 영역부분을 만들어줍니다.

제가 필요한 것은 id.name.telNo 이 세가지의 필드가 필요하여, 만들어줍니다.



이제 이클립스에서 프로젝트 화면에서 오른쪽 마우스를 누르고 Import를 눌러줍니다

Existing Projects into Workspace를 누릅니다.
왜냐하면, 프로젝트를 가져오려고 하기 때문이죠

저는 현재 따로 프로젝트 폴더가 있기에 root directory를 선택하고 browse누를 누르면 해당 폴더를 선택 할 수 있습니다.

제가 원하는 프로젝트 파일을 들고 와서 Finish를 누릅니다.

제가 원하는 프로젝트는 들고 왔는데 옆에 빨간 표시가 뜹니다. 이 것은 jar이라는 것 때문인데 이것을 새롭게 넣어주겠습니다.

똑같이 프로젝트 화면에서 오른쪽 마우스를 누르고
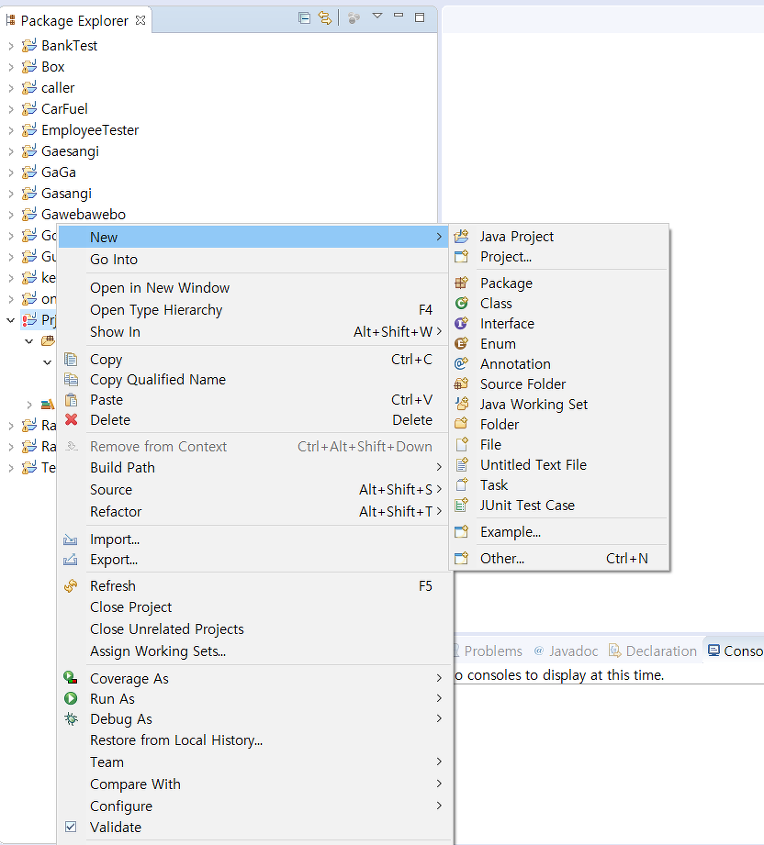
NEW를 누르고 Other을 누릅니다.
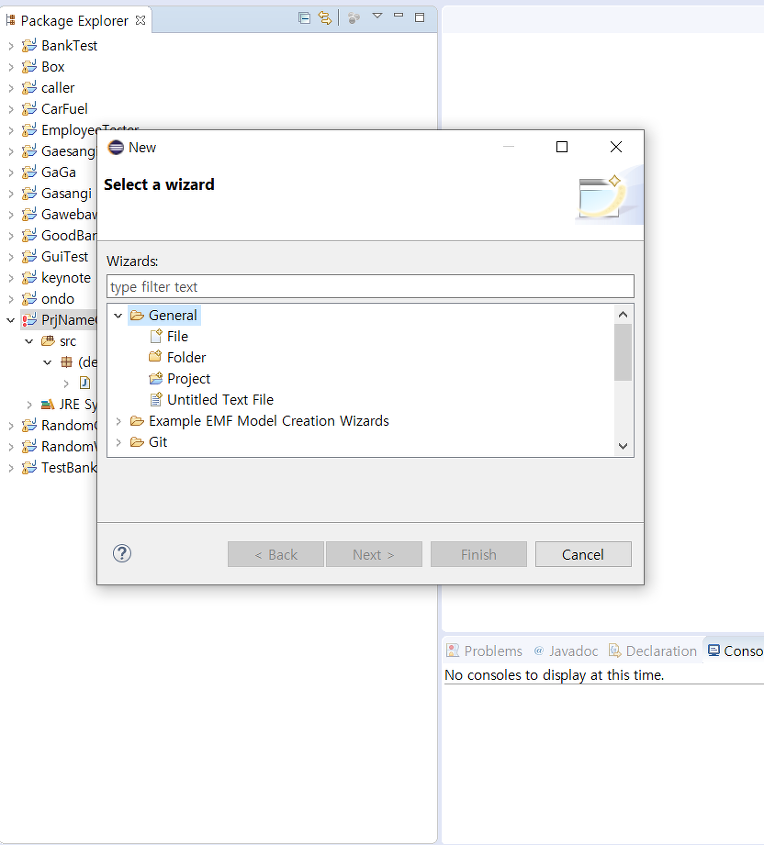
창 화면에서 General에서 Folder를 누릅니다.

제가 방금 들고 왔던 프로젝트에 lib라는 폴더를 생성합니다.
어떠한 폴더명이라도 상관없습니다. 자신이 알 수 있고 기억하기 쉽게 해주세요.
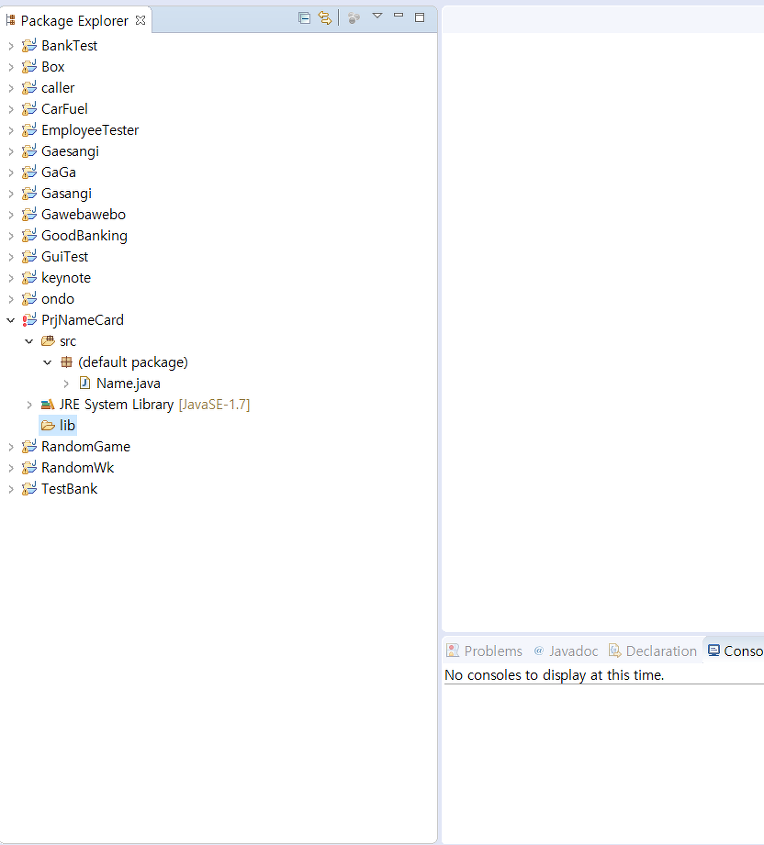
해당 프로젝트 안에 생성된 모습이 보일겁니다.

이제 JAR을 오류 안나게 다시 넣어줍시다. 프로젝트화면에서 오른쪽마우스 Configure Build Path를 눌러주세요.

화면에 보시면 아시겠지만 mysql~~~이 오류가 났다는 표시가 보입니다. 체크하고 삭제해줍니다.
그리고 Add JARs를 누르고 새 JAR을 넣으시면 끝입니다.

사실 저는 귀찮아서 그냥 알아서 만들어지게 jar을 넣었습니다 ^^ 해당 오류는 사라졌네요

이제 거의 모든 준비가 끝나갑니다.

Company DB에 customer의 테이블에 내용 몇개를 추가해줍시다 id는 안적어도 됩니다. filed영역 생성할때 auto~~를 눌렀기에 자동적으로 번호가 들어가게 됩니다.

저는 임의로 이렇게 넣었습니다.

그리고 이제 최종 단계로 프로그램 실행을 해보았습니다. 정상적으로 실행됩니다 !

