“ 매주 목요일마다 당신이 항상 하던대로 신발끈을 묶으면 신발이 폭발한다고 생각해보라.
컴퓨터를 사용할 때는 이런 일이 항상 일어나는데도 아무도 불평할 생각을 안 한다. ”- Jef Raskin
맥의 아버지 - 애플컴퓨터의 매킨토시 프로젝트를 주도
윈도우,운영체제,초기화,설치,클린부팅iso,usb,포맷,방법,만들기,CD키,브랜드,바이오스,BIOS,부팅,바이러스
깔끔한 윈도우10 USB 만드는 방법

컴퓨터를 이용하다보면 가끔 충돌이나 오류로 인하여 윈도우가 제대로 부팅이 안 되는 경우가 있고 초기화(포맷)를 하기 위위해 필요한 것이 바로 윈도우10 이미지를 이용한 USB가 필요합니다 물론, DVD나 드라이브, ISO 등으로 만들 수 있지만 집에 하나씩은 있는 USB 플래시 메모리를 활용하여 만들 수 있는 방법에 대해서 알아보려고 합니다.
가장 먼저 체크해야 할 부분입니다!
✅ 인터넷 연결이 필요합니다.
✅ 컴퓨터, USB 등 충분한 데이터 공간이 필요합니다. [8GB이상]
Windows10 다운로드 [링크]
Windows 10 다운로드
Windows 10용 ISO 파일을 다운로드한 경우, 해당 파일은 선택한 위치에 로컬로 저장됩니다.컴퓨터에 타사 DVD 굽기 프로그램이 설치되어 있으며 해당 프로그램을 사용하여 설치 DVD를 만들려는 경우,
www.microsoft.com
위 사이트를 접속합니다. 그리고, 지금 다운로드를 눌러 파일을 저장하면 됩니다.
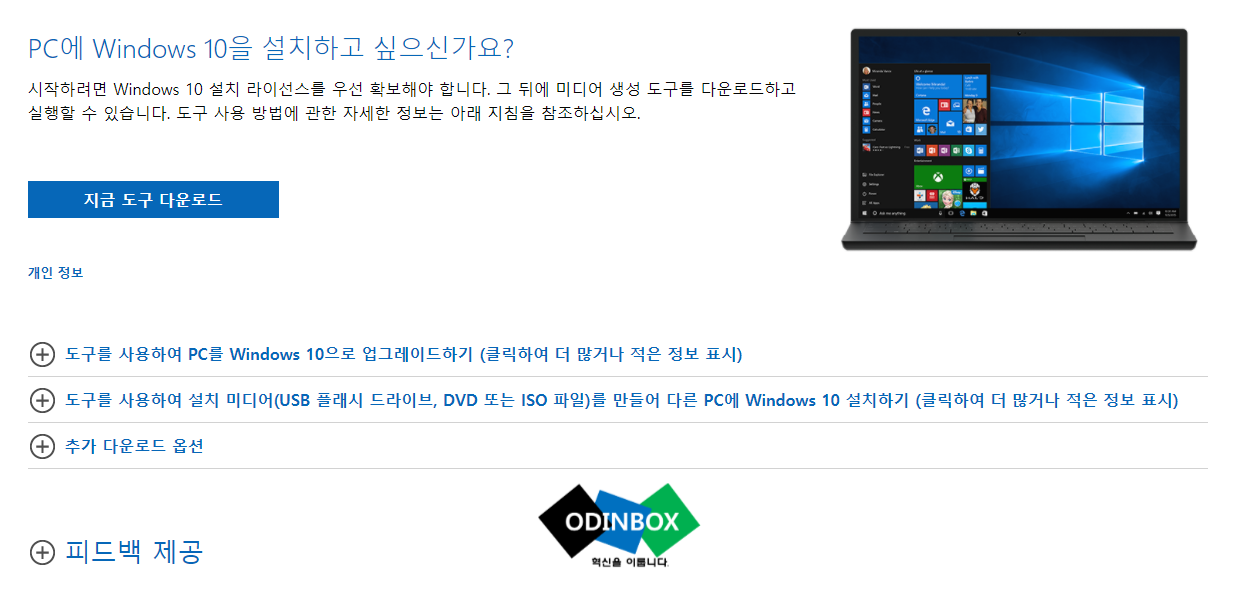
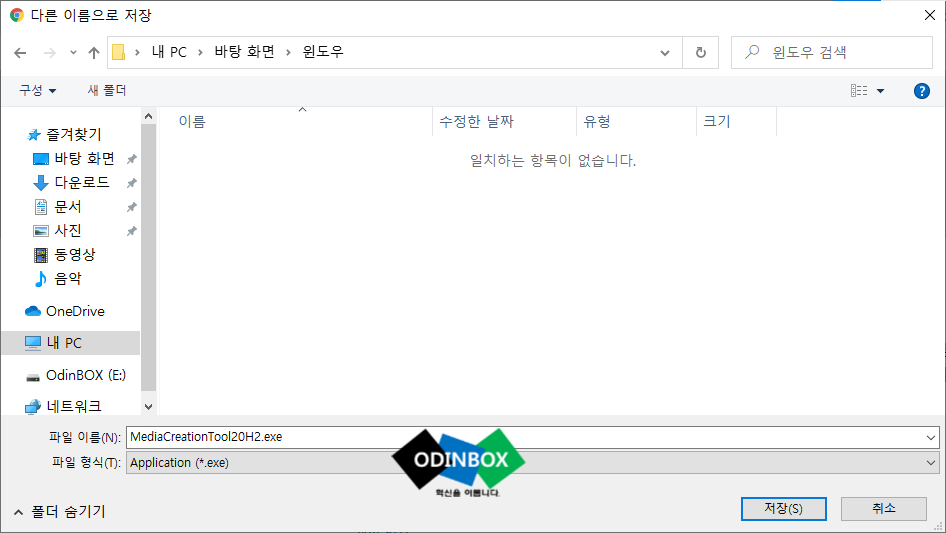
다운로드된 설치 파일을 더블 클릭 후 실행하시면 창이 뜨고 조금 기다려야 합니다.
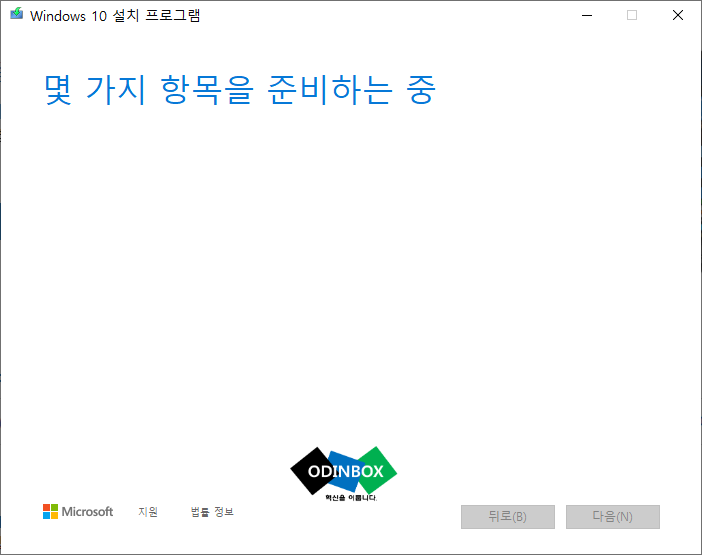
동의(A)를 누릅니다.
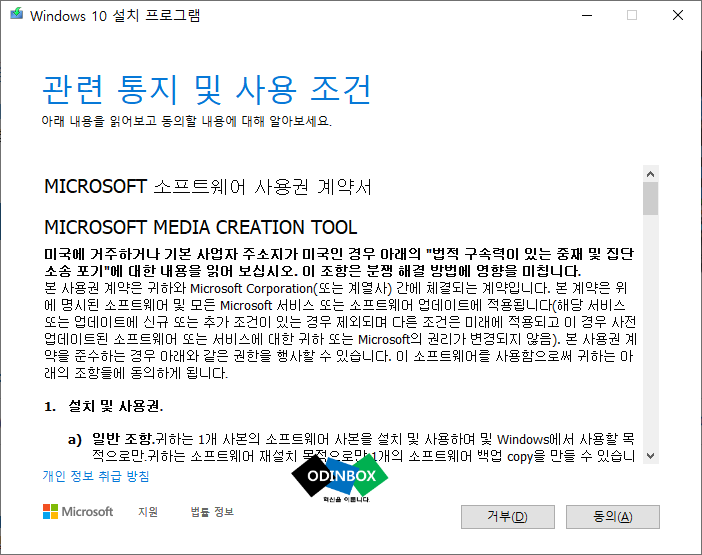
잠시만 기다려주세요 후 "다른 PC용 설치 미디어(USB 플래시 드라이브, DVD 또는 ISO 파일) 만들기를 선택한 후 다음(N)을 눌러주세요 그리고 원하시는 언어, 아키텍처 및 버전 선택을 하고 다음(N)을 누르면 됩니다. 저의 경우 64비트 한국어 윈도우10을 선택하였습니다.
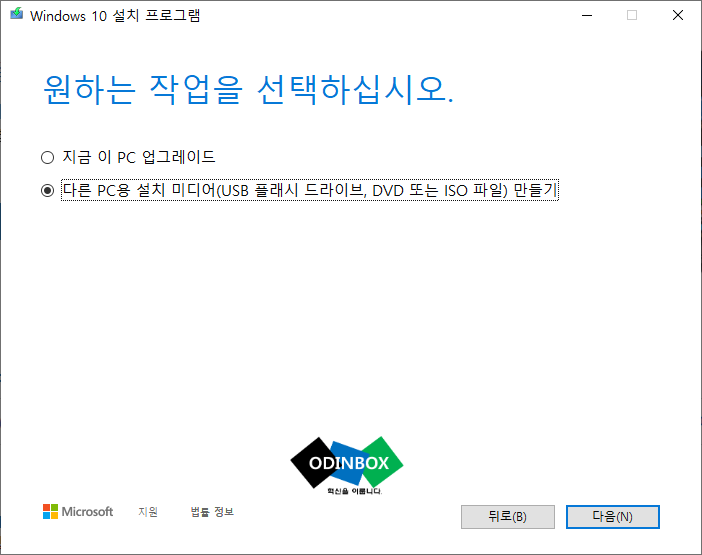
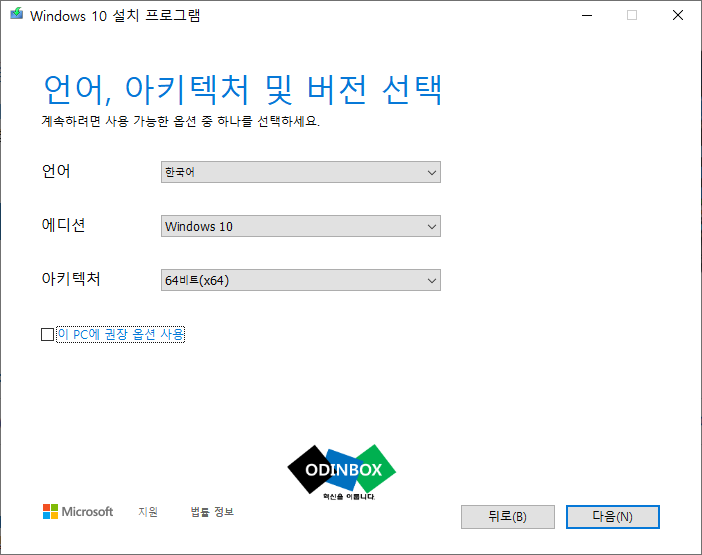
사용할 미디어 선택에서 "USB 플래시 드라이브"를 선택하고 다음(N)을 누릅니다 그리고 USB를 연결하시면 드라이브 목록에 해당 USB가 나옵니다. 혹시나 안 나온다면 다시 연결 후 드라이브 목록 새로고침을 눌러주세요 해당 드라이브를 선택 후 다음(N)을 누릅니다. 그리고 잠시 기다리면 자동으로 USB를 윈도우10 미디어로 만듭니다. "USB 플래시 드라이브가 준비되었습니다."가 나오면 마침(F)를 누릅니다.

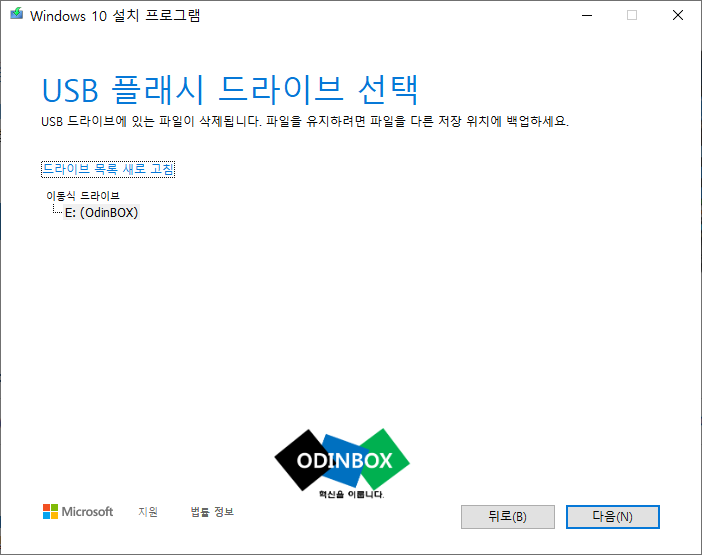
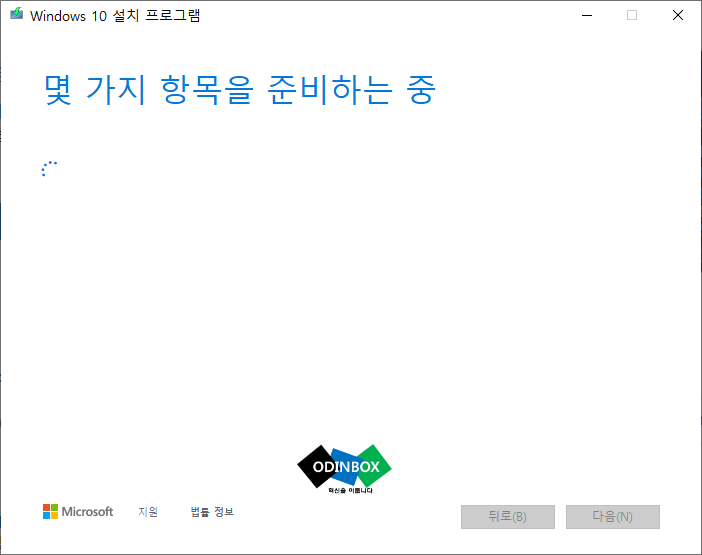
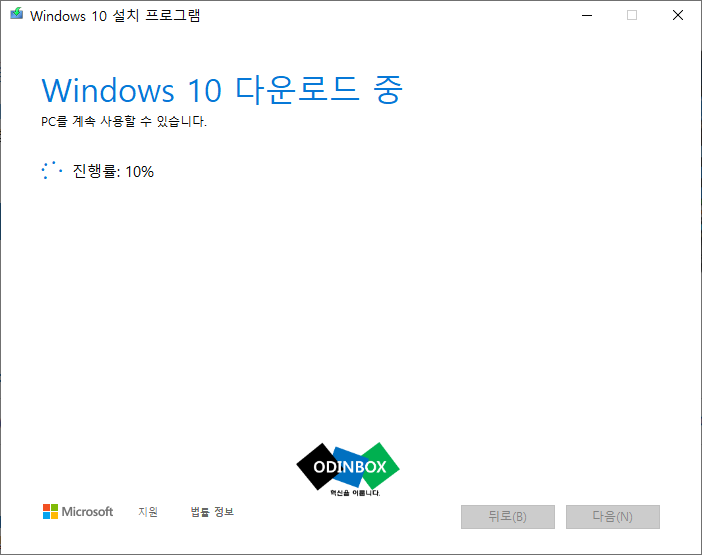
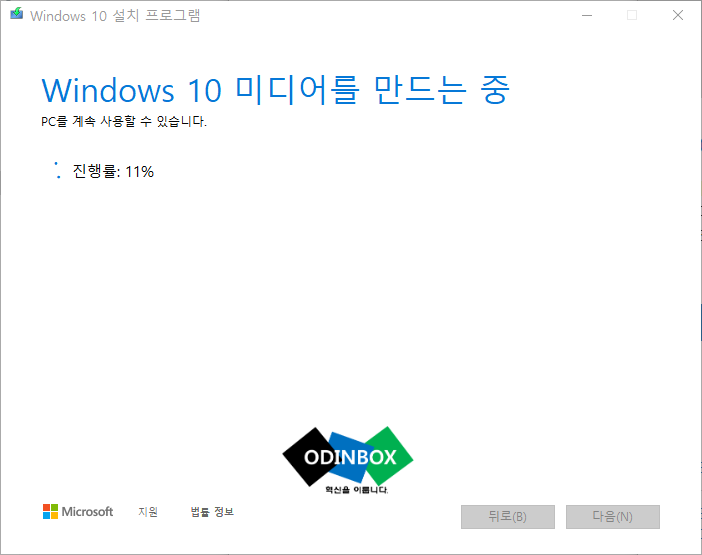
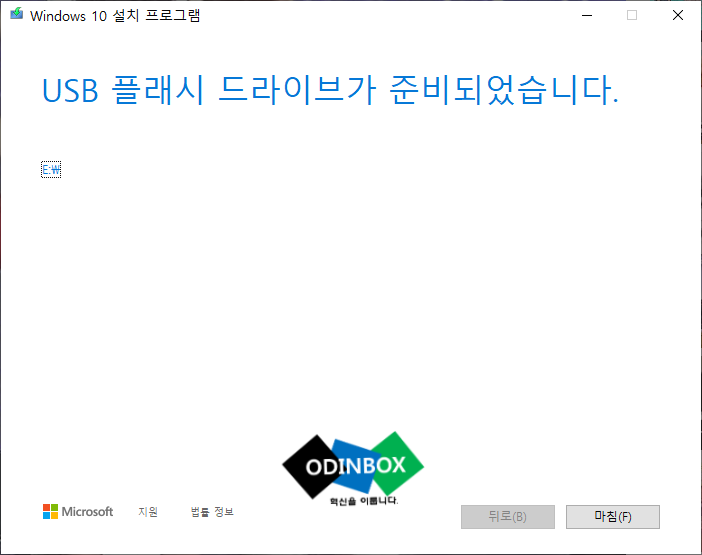
내 컴퓨터를 누른 후 해당 USB를 보면 보시는 것과 같은 모습으로 보이게 됩니다. 이렇게 되면 USB는 다 만들었습니다.

USB를 만들고 USB로 부팅을 할 수 있는 방법에 대해서 설명해드리겠습니다 먼저 제조사별로 조금씩 차이가 있을 수 있지만 알아본 결과를 모두 더해서 알려드리도록 하겠습니다.
기본적으로 컴퓨터 전원을 누르고 해당 키를 입력하시면 됩니다.
| 메이커[브랜드] PC | 조립 PC |
| 삼성 [SAMSUNG] : F2, ESC LG [엘지] : F2, F12 HP : F10, ESC 델 [DELL] : F2, F12 MSI : F1, F12 아수스 [ASUS] : F2, DEL, ESC 서피스 [Surface] : 전원 버튼 + 볼륨 업 버튼 메이트북 [MateBook] : 전원 버튼 + 볼륨 업 버튼 |
기가바이트 [GIGABYTE] : F12[부팅순서], DEL, F10 애즈락 [ASRock] : F11 인텔 [Intel] : F10 한성컴퓨터 : DEL, F10 레노버 : F1, F2 기타 : DEL |
본인이 해당되는 컴퓨터 키를 입력한 후 부팅 순서를 설정하여 USB로 부팅하면 윈도우 설치가 정상적으로 가능합니다. 설치를 하다 보면 CD키 입력하는 부분이 나오게 됩니다. 해당 부분에서는 CD키 없음을 누르게 되면 다음 진행으로 넘어가게 됩니다. 물론 사용하는 것에 제약이 있을 수 있으나 PC 사용에는 크게 문제가 없습니다만 정품 사용을 권장합니다.
이번 글에서는 윈도우10 USB 만드는 방법과 함께 부팅 순서를 바꾸는 BIOS 진입 방법에 대해서 설명하였습니다. 혹시나 궁금한 사항이나 추가나 수정해야 할 부분이 있다면 댓글로 알려주시면 감사하겠습니다.

